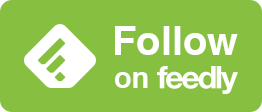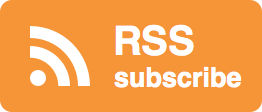最近、一眼レフカメラで撮った写真をInstagramに投稿するためのアカウントを作りました。
check! あめたまさん | Instagram
以前はiPhoneで撮影した写真ばかり投稿していたのであまり気にしていませんでしたが、一眼レフカメラで撮った写真はできるだけきれいな状態で見てほしいと思うのは一眼レフカメラあるあるじゃないかと思います。
そこで劣化させずに写真を投稿する方法を探ってみたのですが、結論から言うと全く劣化させないという方法は見つかりませんでした。
それでも投稿方法によって画質に違いは見られたので、今回はその結果を踏まえて私の考えをまとめてみました。
Instagramにきれいな写真を投稿する 記事一覧
1.Dropboxにアップロードした写真をスマホに落とすと劣化する?
2.Dropboxを経由してInstagramに写真をアップすると劣化する?
3.Instagramにできるだけ劣化しないで投稿する方法 ◀︎この記事
もくじ
インスタグラムに写真を投稿する2つの方法
インスタグラムに写真を投稿する方法は大きくわけて2つあります。
- インスタグラム公式アプリ
- その他アプリ
要はインスタグラムの公式アプリかそうじゃないかという話です。今回はiOSで検証しましたので、iOSの写真アプリの共有機能を使いました。
※公式以外のアプリでの投稿はインスタグラムの公式APIを使用していると思われます。今回は検証していませんが、おそらくどのアプリでも投稿に関しては同じ結果が得られると思います。
インスタグラム公式アプリからの投稿
投稿方法については割愛します。
普通にアプリに従って画像を投稿するだけです。
iOSの写真アプリからの投稿
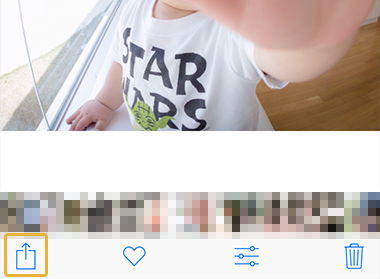
写真アプリから投稿したい写真を選び、左下のシェアボタン(共有ボタン)をタップします。
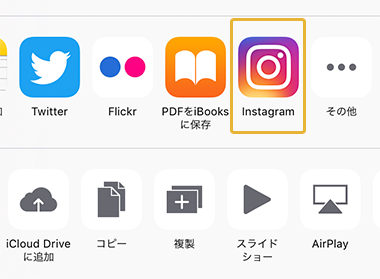
[Instagram] をタップします。
Instagramボタンがない場合
[その他] をタップし、[Instagram] を探してスイッチをON(緑)にすると表示されます。

右上の [シェア] をタップするとインスタグラムに写真が投稿されます。
※キャプションを書くと投稿文になります。
検証1. 写真サイズ(解像度)の変更による劣化
インスタグラムは長辺が1080pxを超える場合、自動的に解像度が変更されます(リサイズ)。
公式アプリとそれ以外のアプリでどのような違いがあるかを確認します。
検証手順
- 「インスタグラム公式アプリ」と「iOSの写真アプリ」のそれぞれの方法でインスタグラムに写真を投稿する。
- 1でアップした各写真をPCでダウンロードする。
- 元の写真と2の写真を比較(解像度・ファイルサイズ)する。

(1)
解像度:5184 × 3456
サイズ:11,777,311 バイト
検証結果
画像(1) : インスタグラム公式アプリ
解像度:5184 × 3456 → 1080 × 718
サイズ:11,777,311 バイト → 73,773 バイト
画像(1) : iOSの写真アプリ
解像度:5184 × 3456 → 1080 × 720
サイズ:11,777,311 バイト → 75,736 バイト
気付きポイント
公式アプリだとなぜか解像度のアスペクト比がおかしくなりました。同じ解像度の写真をほかにも投稿し確認しましたが、すべてこのサイズになります。また、他の画像サイズ(例えば完全な正方形)の場合でもやはり数ピクセルの差異が発生しました。
画像サイズについてはどちらも元画像の1%という驚異の圧縮率です。画像サイズが違うことを考慮してもこれはかなりの圧縮がかかっていると考えられます。
面白いのは公式アプリとiOSの写真アプリではファイルサイズが異なるということ。解像度が違うので当たり前といえば当たり前ですが、公式アプリ・それ以外のアプリのどちらかで何かしらの処理を挟んでいると考えられます。個人的にはアスペクト比がおかしくなった公式アプリの方が何かしてる可能性が高いと思います。
検証2. ファイルサイズの圧縮による劣化
多くのSNSの場合、サーバー容量の観点からかアップロード時に再圧縮を行っています。
インスタグラムでも同様に圧縮されるので、これも公式アプリとそれ以外のアプリでどのような違いがあるかを確認します。
検証手順
- 「インスタグラム公式アプリ」と「iOSの写真アプリ」のそれぞれの方法でインスタグラムに写真を投稿する。
- 1でアップした各写真をPCでダウンロードする。
- 元の写真と2の写真を比較する。
比較方法は以下の2点
- 画像サイズ(解像度とファイルサイズの両方)の比較
- DiffImgを用いて差異を比較

(2)
解像度:1080 × 720
サイズ:571,842 バイト

(3)
解像度:1080 × 720
サイズ:703,476 バイト
検証結果
画像(2) : インスタグラム公式アプリ
解像度:1080 × 720 → 1080 × 720
サイズ:571,842 バイト → 80,426 バイト
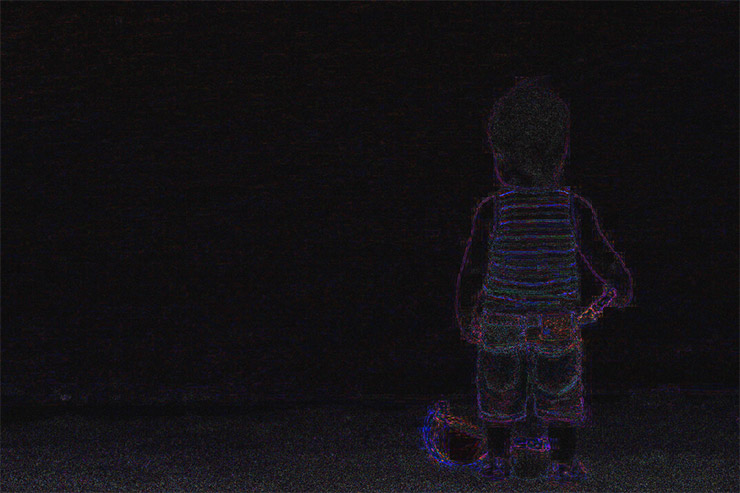
※DiffImgの比較画像はわかりやすくするためトーンカーブ(すべて同条件)を触っています。また、ブログ掲載用にリサイズ・圧縮しているので、厳密には実際の状態とは異なります。
画像(2) : iOSの写真アプリ
解像度:1080 × 720 → 1080 × 720
サイズ:571,842 バイト → 85,052 バイト
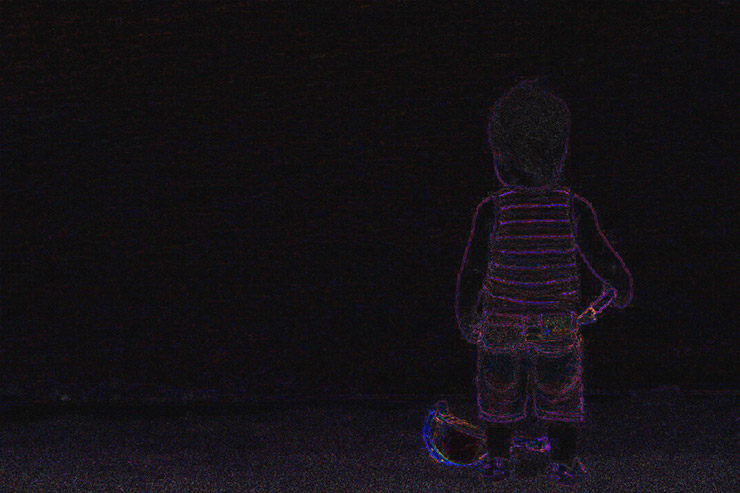
※DiffImgの比較画像はわかりやすくするためトーンカーブ(すべて同条件)を触っています。また、ブログ掲載用にリサイズ・圧縮しているので、厳密には実際の状態とは異なります。
3枚の比較

DiffIMGの比較画像ではわかりにくいと思い、比較的変化の大きな場所を選び300%に拡大したものを用意しました。
おそらくスマホの画面では違いは確認できないレベルかと思いますが、PCだと変化が見られます。
中でもわかりやすいのは
- ズボンのタグの文字
- ズボンの☆マーク
このあたりでしょうか。
気付きポイント
タグの文字もズボンの☆マークも公式アプリを使用したものはクッキリしているのに対し、iOSの写真アプリを使用したものは少し滲んで見えます。ただ、元画像と比較すると公式アプリは少しクッキリしすぎている気がします。
恐らくですが、公式アプリはシャープネスをかけることで、圧縮しても鮮明に見えるよう処理しているのではないでしょうか。
画像(3) : 公式アプリ使用
解像度:1080 × 720 → 1080 × 720
サイズ:703,476 バイト → 131,975 バイト
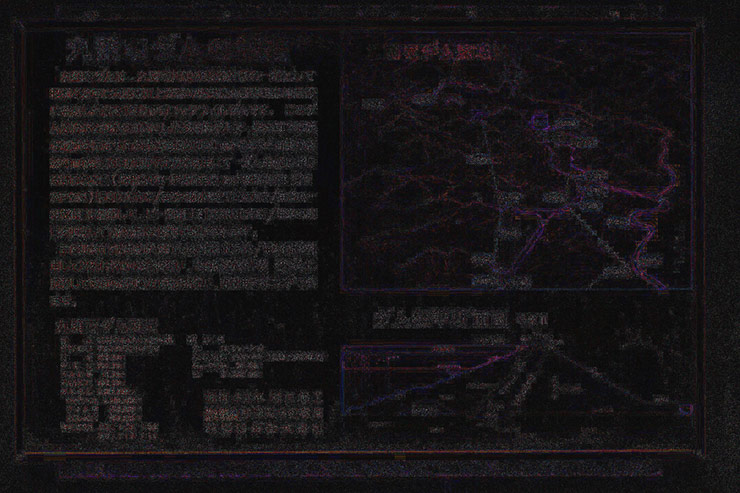
※DiffImgの比較画像はわかりやすくするためトーンカーブを触っています。また、ブログ掲載用にリサイズ・圧縮しているので、厳密には実際の状態とは異なります。
画像(2) : iOSの写真アプリ
解像度:1080 × 720 → 1080 × 720
サイズ:703,476 バイト → 136,765 バイト
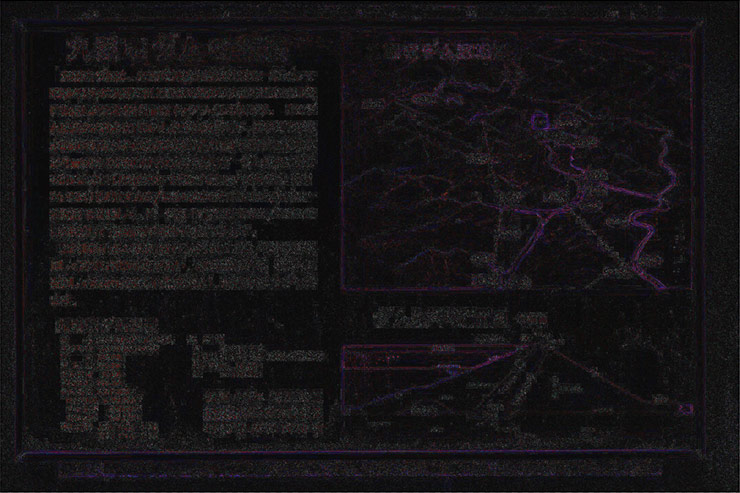
※DiffImgの比較画像はわかりやすくするためトーンカーブを触っています。また、ブログ掲載用にリサイズ・圧縮しているので、厳密には実際の状態とは異なります。
3枚の比較

これも300%に拡大しました。
投稿後の写真はどちらも文字の周りのざらつきが気になります。
この比較画像で、先ほどの写真と同様に、公式アプリだとシャープネスがかかっているのがわかってもらえるかと思います。
検証3. 事前に圧縮して投稿した場合はどうなるのか
インスタは圧縮率がすごすぎますね。先ほど用意したファイルはすべて100KB未満に再圧縮されました。元画像の15%程度です。
ここで一つの疑問が湧きました。

というわけでやってみました。
検証手順
- 「インスタグラム公式アプリ」と「iOSの写真アプリ」のそれぞれの方法でインスタグラムに写真を投稿する。
- 1でアップした各写真をPCでダウンロードする。
- 元の写真と2の写真を比較(解像度・ファイルサイズ)する。
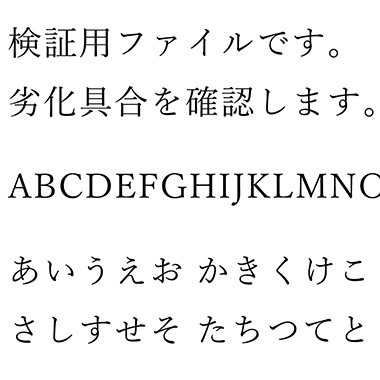
(4)
解像度:1080 × 1080
サイズ:89,924 バイト
検証結果
画像(4) : インスタグラム公式アプリ
解像度:1080 × 1080 → 1080 × 1080
サイズ:89,924 バイト → 131,975 バイト
画像(4) : iOSの写真アプリ
解像度:1080 × 1080 → 1080 × 1080
サイズ:89,924 バイト → 136,765 バイト
3枚の比較
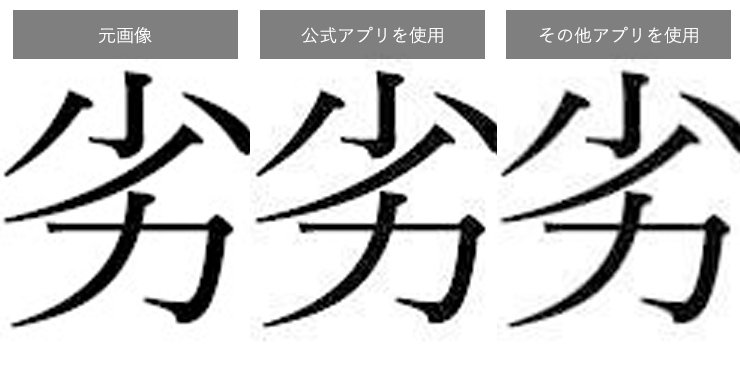
300%で見ると多少劣化が見られますね。とはいえ、どちらもディテールはしっかり残っているし違いはあんまりわかりません。
ただ今回の実験の肝である、「再圧縮がかからない」なんていうことはなく、しっかり再圧縮した上でファイルサイズが増えるという。完全に失敗でした。
気付きポイント
再圧縮もかかったし、ファイルサイズは増えた。一見すると矛盾するようだけど、たぶん今回は用いたデータファイルがよろしくなかったのではないかと推測しています。
というのも今回のデータはベクトルデータからの出力なのでjpg向きじゃないんですよね。ちゃんと写真を圧縮して準備すると結果はまた違ったかもしれません。
ただし、容量次第で再圧縮がかからないという仮定は崩れ去ったので実験はこれで終了します。
今回のまとめ
まず、「インスタグラムに劣化なく写真を載せる方法というのは存在しない」というのが今回の結論です。
インスタグラムでは写真を投稿すると投稿方法にかかわらず2つの圧縮が行われます。解像度とファイルサイズです。どちらも非可逆圧縮のため、多少なりとも劣化します。
解像度については事前に長辺を1080pxにリサイズすることで回避できますが、解像度が小さくなることには変わりないので解像感(クッキリ感)は減ります。恐らくその対策としてインスタグラムの公式アプリはシャープネスをかけているんでしょう。
あとは好みの問題だと思います。くっきりした写真が好みなら公式アプリ、そうじゃないならその他のアプリから。
私の感覚では元ファイルに近いのはiOSの写真アプリから投稿したもの、キレイなのはインスタグラムの公式アプリから投稿したものと感じました。
それではステキなカメラライフを!あめたま(@ametama_l2l)でした。
Instagramにきれいな写真を投稿する 記事一覧
1.Dropboxにアップロードした写真をスマホに落とすと劣化する?
2.Dropboxを経由してInstagramに写真をアップすると劣化する?
3.Instagramにできるだけ劣化しないで投稿する方法 ◀︎この記事