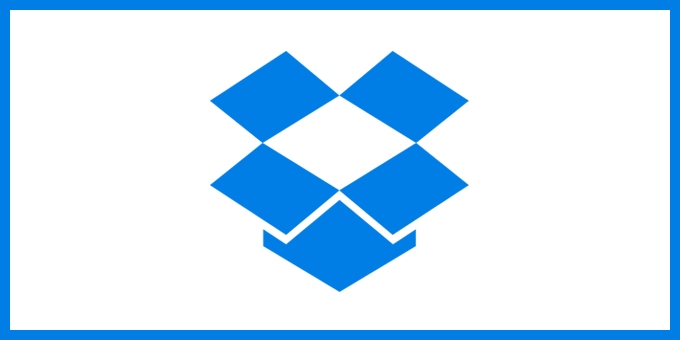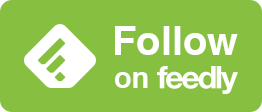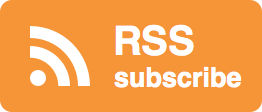一眼レフカメラで撮った写真をInstagramにアップする際にDropboxを経由すると劣化がひどいという話を聞いたので検証してみました。
結論から申し上げます。
どうやっても絶対に劣化します。
ただし、Dropboxは一切悪くありません。
検証結果を報告しようと思っていたんですが、想定以上に長くなりそうなので、今回はまずDropboxの無実を証明したいと思います。
この記事ではiPhone7を使用して検証しています。Androidの場合、動作が異なる可能性があります。ご了承ください。
もくじ
なぜDropboxを使うのか
Instagramは基本的にはパソコンから写真を載せることができません。一部ソフトを使用すれば可能ですが、アップロードはスマートフォンからというのが基本のようです。
そこで問題となるのが、一眼レフカメラで撮影した写真データの扱いです。
例えばPC版のLINEやTwitterなどを使用すると写真データは自動的に圧縮され劣化します。これは非可逆圧縮といい元に戻すことはできません。
そこで、Dropboxを経由させます。PCからDropboxにファイルをアップロードし、iPhoneのDropboxアプリでカメラロールにエクスポートすることで、一眼レフカメラで撮影した写真データを劣化することなく画像ファイルを送ることができます。
この手順については以前検証し記事にしました。
-
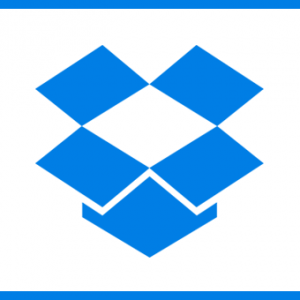
-
Dropboxにアップロードした写真をスマホに落とすと劣化する?ちょっと検証してみた。
最近Instagramにちょっと力を入れています。だいたい1枚ずつですがほぼ毎日写真をアップしています。息子の写真ばっか ...
※実際にはDropbox以外にも自動的に圧縮されないメールシステムや、ファイル転送アプリを使用しても同じ結果は得られるはずです。私は検証していません。
Dropboxからインスタグラムに写真を投稿する方法
以前検証した記事では、Dropboxを経由したPCからiPhoneへの写真の移動は劣化しないことを検証したものです。
今回はもう一歩進んで、Dropboxを経由してインスタグラムに写真を投稿したときにDropboxの動作では写真が劣化しないことを検証していきます。
まず、Dropboxを使ってインスタグラムに写真を投稿する方法は大きく3種類あります。
- DropboxアプリでiPhoneのカメラロールに写真をエクスポートし、インスタグラム公式アプリで投稿
- DropboxアプリでiPhoneのカメラロールに写真をエクスポートし、iOSのシェア機能で投稿
- Dropboxアプリから直接インスタグラムに投稿
※写真は事前にPCからWebブラウザでDropboxにアップロードしておきます。
文字ではわかりにくいですね。まずはそれぞれの手順をまとめます。
インスタグラム公式アプリで投稿
インスタグラムの公式アプリを使用する場合はDropboxを使用して写真をiPhoneのカメラロールにエクスポートします。
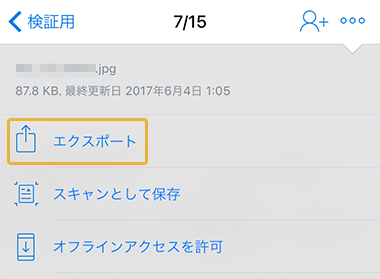
Dropboxアプリを開き、対象の写真を選んだら、右上の「…」をタップし、[エクスポート]をタップします。
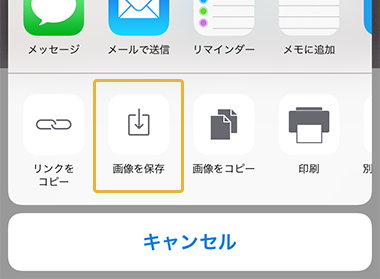
[画像を保存]をタップします。
カメラロールに写真が保存されるので、インスタグラム公式アプリを使って写真を載せます。
iOSのシェア機能で投稿
iOS8からシェアボタンを使用して写真を直接インスタグラムにアップできるようになりました。
まずは、先ほどの手順でDropboxからカメラロールに写真をエクスポートします。
次に、カメラロールから写真を選び、シェアボタンでインスタグラムに写真をアップします。
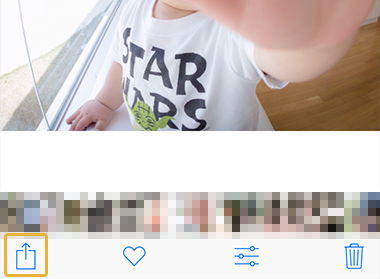
エクスポートした写真を選び、左下のボタンをタップします。
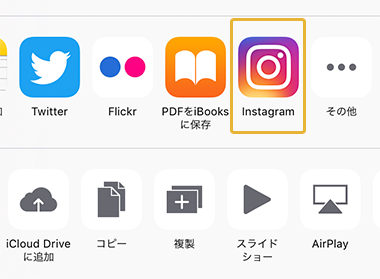
[Instagram]をタップします。

投稿文を書いたら右上の[シェア]をタップします。
Dropboxから直接インスタグラムにアップ
Dropboxから写真をカメラロールにエクスポートせずに直接インスタグラムにアップすることも可能です。
Dropboxアプリで写真を選びます。
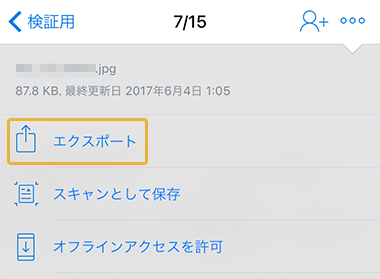
Dropboxアプリを開き、対象の写真を選んだら、右上の「…」をタップし、[エクスポート]をタップします。
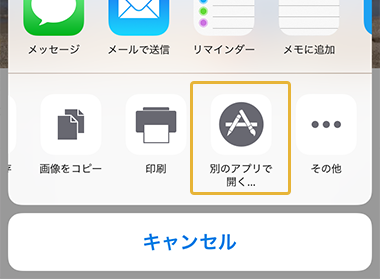
[別のアプリで開く]をタップします。

[Instagram]をタップします。

投稿文を書いたら右上の[シェア]をタップします。
Dropboxは写真を劣化させるのか
詳しい方は気付いたと思いますが、2番目と3番目の投稿方法はほぼ同じことをやっています。
違いはエクスポート先で、「iOSのシェア機能」はカメラロールにエクスポートするのに対し、「Dropboxから直接」はバッファ上にエクスポートしています。
そのあとはどちらもiOSのシェア機能を使ってインスタグラムに投稿しています。
カメラロールへのエクスポートは以前の記事で検証したとおり、劣化はありません。そのため、この方法で投稿した2つの写真が同一であることが確認できれば、たとえ写真が劣化していたとしても、それはDropboxのせいではないことがわかります。
インスタグラムに投稿した写真の劣化を検証する
検証手順
検証の手順は以下の通りです。
- 「iOSのシェア機能」と「Dropboxから直接」のそれぞれの方法でインスタグラムに写真を投稿する。
- 1でアップした各写真をPCでダウンロードする。
- 2の写真を比較する。
比較の方法は2つ用意しました。
- 画像サイズ(解像度とファイルサイズの両方)の比較
- DiffImgを用いて差異を比較
検証には2つのファイルを用意しました。(下の画像はブログ掲載用にリサイズ・圧縮しています)

(1)
解像度:1080 × 720
サイズ:571,842 バイト

(2)
解像度:1080 × 720
サイズ:703,476 バイト
検証結果
画像(1) : iOSのシェア機能
解像度:1080 × 720 → 1080 × 720
サイズ:571,842 バイト → 85,052 バイト
画像(1) : Dropboxから直接
解像度:1080 × 720 → 1080 × 720
サイズ:571,842 バイト → 85,052 バイト
画像(1):結果比較
解像度:どちらも 1080 × 720
サイズ:どちらも 85,052 バイト
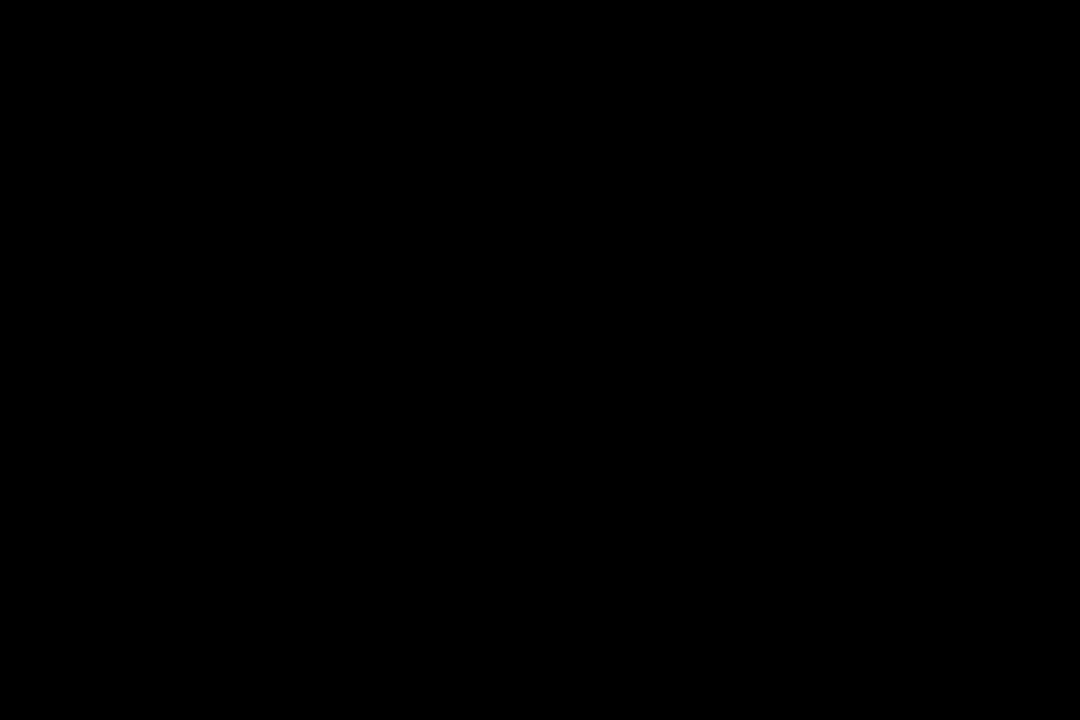
真っ黒、つまりDiffImgで差異もありません。つまり完全に同一なファイルです。
画像(2) : iOSのシェア機能
解像度:1080 × 720 → 1080 × 720
サイズ:703,476 バイト → 136,765 バイト
画像(2) : Dropboxから直接
解像度:1080 × 720 → 1080 × 720
サイズ:703,476 バイト → 136,765 バイト
画像(2):結果比較
解像度:どちらも 1080 × 720
サイズ:どちらも 136,765 バイト
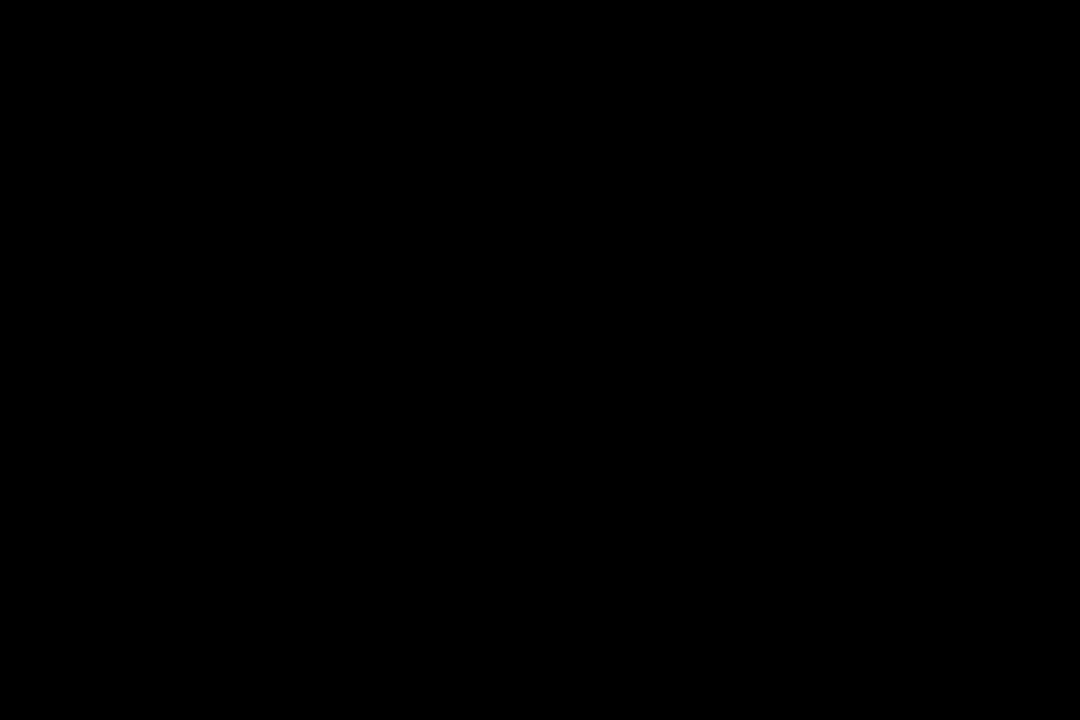
真っ黒、つまりDiffImgで差異もありません。つまり完全に同一なファイルです。
今回のまとめ
今回はDropboxを経由してもファイルは劣化しないという結論に至りました。
ですが、納得いかない人もいるでしょう。
だって、実際に画像は劣化してるもん。
誤解しないでください。Dropboxを経由しようがしまいがインスタグラムに投稿した段階で必ず写真は劣化します。
この辺の話はまたまとめたいと思います。
それではステキなカメラライフを!あめたま(@ametama_l2l)でした。