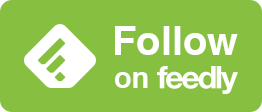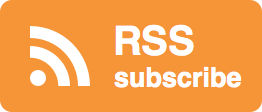この記事はLightroomを初めて使う方に向けて、できるだけ簡単に操作できるように手順を記載したものです。
書かれた手順通りに行うだけで、写真を補正したり、JPGファイルを出力したりすることができるようになります。
それではLightroomを使ってみましょう。
カタログファイルを作成する
初めてLightroomを起動すると、カタログファイルというものが自動的に作成されます。
おめでとうございます。次のステップに進みましょう。
カタログファイルの確認方法と新規作成方法
※この項目は興味のある方のみご覧ください。
カタログファイルは初回起動時に自動で作成されます。ファイルの場所はメニューの[編集]→[カタログ設定]で確認することができます。
また、カタログファイルは自分で作成することも可能です。初期のファイル名が気に入らないとか、複数のカタログファイルで管理したいなどという場合です。そんな方はメニューの[ファイル]→[新規カタログ]で作成し直してください。
通常はデフォルトで問題ありません。
画像ファイルを読み込む
ここからが本番です。
まずはデジカメからPCに画像ファイルをコピーしてください。好きなフォルダに置いてくれて構いませんが、ある程度規則性を決めておくと後々の管理が楽になります。
私は [Dドライブ]→[Photo]→[2017]→[2017MMDD_撮影場所] という感じでフォルダを作って写真データを溜め込んでいます。
あ、画像ファイルはRAWファイルで保存してくださいね。JPGファイルでもできないことはないんですが、現像の醍醐味を味わうためにはこれがとっても重要です。
RAWファイル?何それ?
RAWファイルって何よ?っていう方もいると思います。
詳しい説明は省きますが、めちゃくちゃ簡単にいうとJPGよりもたっぷりと情報が詰まった写真データのことです。
CANONの場合は「.CR2」、ニコンの場合は「.NEF」、SONYの場合は「.ARW」など、拡張子はメーカーごとに異なります。
デジカメ(メモリーカード)内にRAWファイルがない場合は、カメラの説明書を確認して保存形式を変更してください。
私のオススメは「RAW+JPG」(Canon EOS Kiss X7の場合は「RAW+L」と表記されています)です。
写真をライブラリに追加する
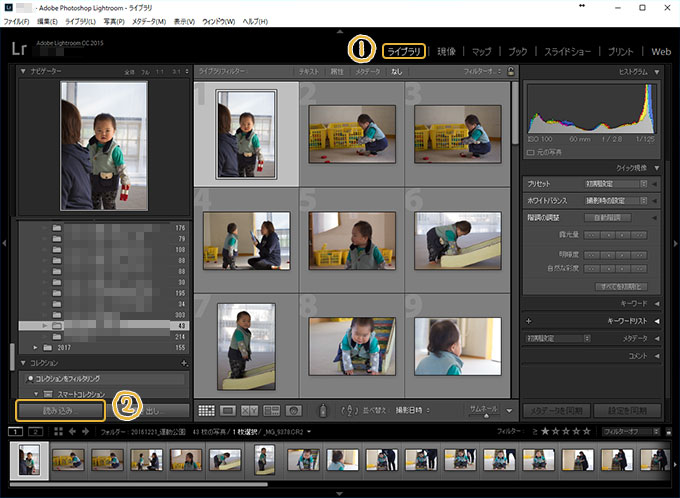
右上の[ライブラリ]をクリックします。(1)
左下の[読み込み]をクリックします。(2)
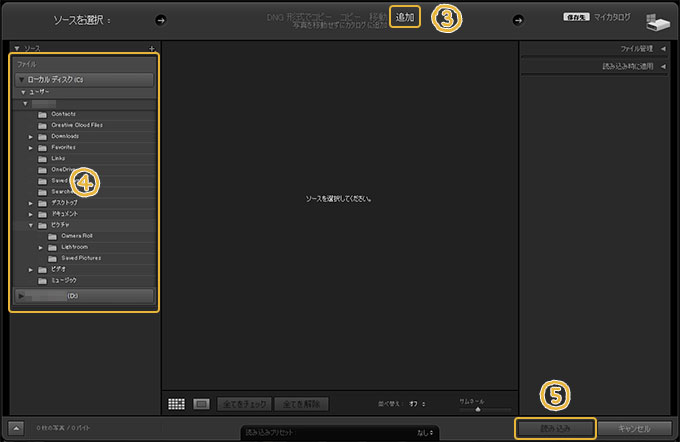
中央上の[追加]をクリックします。(3)(※下記囲み内に注釈あり)
左側からRAWファイルを保存しているフォルダを選び(4)、右下の[読み込み]をクリックします。(5)
これで写真がLightroomに読み込まれました。
複数ある読み込み方法
今回は「追加」を選びましたが、他にも「DNG形式でコピー」「コピー」「移動」という読み込み方法もあります。
コピーはコピー&ペーストです。指定したフォルダに写真データをコピー&ペーストしてライブラリに読み込みます。SDカードなどのメモリーカードから読み込ませる場合はこの方法が便利です。
移動はカット&ペーストです。元ファイルを指定のフォルダに移動してからライブラリに読み込みます。こちらもSDカードなどから読み込ませる場合に便利ですが、元ファイルは消えてしまうので注意が必要です。
今回手順で紹介した「追加」はPC内の写真ファイルを動かしません。追加というよりも参照という方が正しい気がします。今までの写真データがPC内にしっかり保存されている方は今回の追加が一番しっくりくるはずです。
写真を補正する
写真の補正は現像モジュールで行います。
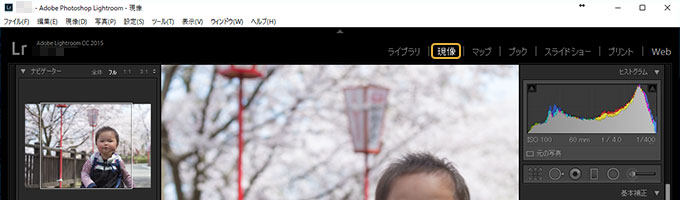
右上の[現像]をクリックします。
※一部の簡易な補正はライブラリモジュールからも行うことが可能です。
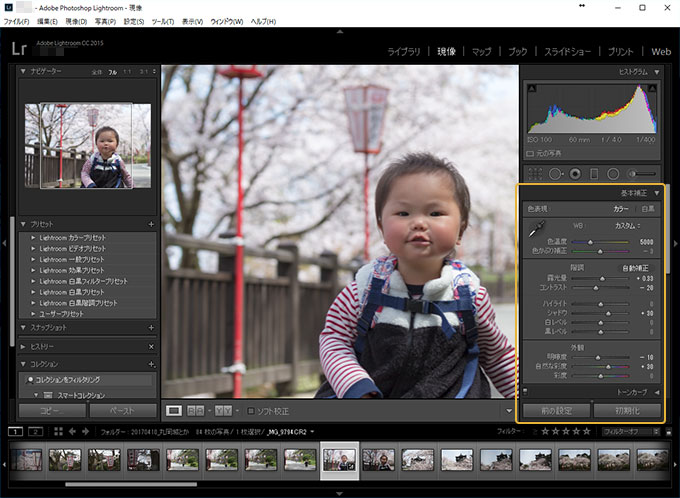
右側の補正パレットでいろいろ変更してみましょう。
私が今回触ったのは下の通りです。
- 色温度:少し左に
- 露光量:+0.33(1段)
- コントラスト:-20
- シャドウ:+30
- 明瞭度:-10
- 自然な彩度:+30


自動補正ボタンを使うと、お手軽にきれいに補正することができます。特にこだわりがない方はそちらの方が便利です。
写真を出力する
補正が完了したら、次は写真をJPGで書き出します。
書き出しはライブラリモジュールで行います。右上の[ライブラリ]をクリックします。
左下の[書き出し]をクリックします。
書き出しの設定を次の通りに行います。※わかる方はお好みで設定してください。
書き出し場所
- 書き出し先:デスクトップ
- サブフォルダーに保存のチェックを外す
- このカタログに追加のチェックを外す
ファイルの名前
- 変更後の名前のチェックを外す
ファイル設定
- 画像形式:JPEG
- 画質:100
最後に右下の[書き出し]をクリックするとデスクトップにJPGファイルが出力されます。
書き出し設定はプリセットに追加することができます。ブログ用だったり各種SNS用だったり、よく使う設定はプリセットに追加しておきましょう。
今回のまとめ
とにかく使ってみたいという方向けということで、細かい部分の説明は省いていますが、これで写真の読み込みと書き出しはできたと思います。
現像(補正)の仕方は好みもあると思いますので、色々やってみてください。何度でもやり直しがきくので思いっきりやっちゃってOKですよ。
写真の管理についてはまた次の機会に。
それではステキなカメラライフを!あめたま(@ametama_l2l)でした。