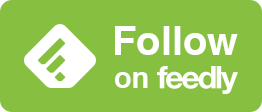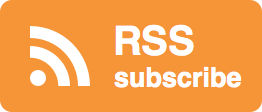Lightroomを使っていると読み込んだ写真が多すぎて、目的の写真がどこにあるかわからない…そんなことありませんか?
私はよくあります。
でもでも、ガチのカメクラの方々はもっと半端ない数の写真を読み込んでいるんです。
そんな中からどうやって目的の写真を見つけているのか。今回はそのヒントをお伝えしたいと思います。
写真に印をつける
たくさんの写真の中からあとで気に入った写真を見つけやすくするためにレーティングやキーワード付け、カラーラベリングなどを行いましょう。
レーティング
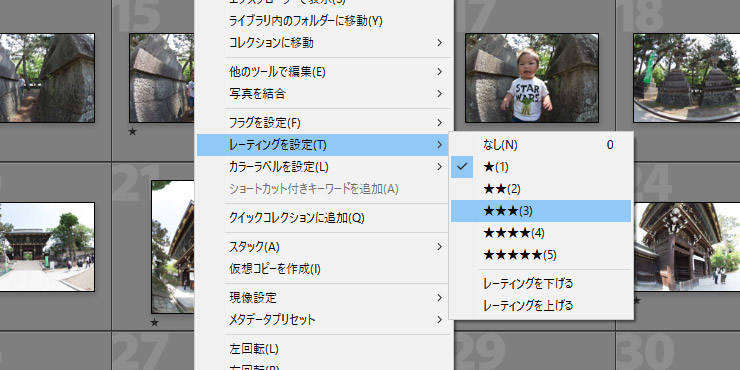
気に入った写真はレーティング設定で☆をつけておきます。写真の下の☆マーク、もしくは右クリック→[レーティングを設定]で☆の数を増減できます。テンキーの0〜5にも対応しています。
私の場合は、現像前にすべての写真をレーティングしてきます。使いそう・残したいと思う写真はとりあえず★1に設定していきます。
実際の作業の流れは→(←)キーで写真を進めて(戻して)、良さげならテンキーの1を押します。これで一度最後まで通して見てしまいます。無印はボツ写真なんですが、私の場合は「明らかに何も写っていない」とかでない限り写真は消しません。
その後、現像して特に気に入ったものには★2〜3を付けています。例えば印刷用に枚数を絞り込みたいときなどは重宝します。
ちなみにレーティングで付けた★は出力したJPGにも残すことができます。
キーワード
右側のキーワードダイアログでキーワードを入力しておくと後でキーワードでフィルタリングすることが可能です。例えば「人物」「風景」「夜景」「星」など大まかなジャンルを入力しておくとあとでまとめて閲覧する際に便利です。
また、キーワードはネスト(入れ子)することが可能です。「人物」->「モデル名」とかですね。
キーワードに入れなくてもいい情報
なぜキーワードを入力するかというと、あとで該当の写真を探しやすくするためです。あとで探すということが目的であれば、入力しなくてもいい情報というものがあります。
まずはEXIF情報です。撮影日時やレンズ情報はわざわざ入力しなくてもフィルタリングすることができるので入力は不要です。
また、私の場合は写真を保存しているフォルダ名に大まかな撮影場所を入力しています。
「20170420_福井・東尋坊」といった感じです。
この場合、「福井」「東尋坊」はわざわざキーワードとして追加しなくてもフィルタリングをかけることができるので、やはり入力は不要です。
カラーラベル
写真にはカラーラベルを設定できます。
私はレーティングでボツ写真をフィルタリングしていますが、例えば赤はボツといった判別も可能です。
私はどうやって使っているかというと、人に渡すデータなどでレーティングを使いにくい場合などに使用しています。上手な使い方があれば教えてください。
写真を絞り込んで探す(フィルタリング)
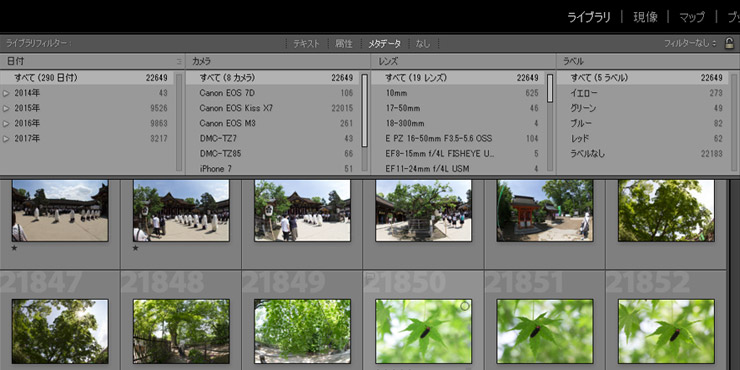
中央上のライブラリフィルターを使用すると目的の写真が見つけやすくなります。
上の画像のようにメタデータを選択すると、日付・カメラ・レンズ・カラーラベルでフィルタリングすることができます。
例えば「Canon EOS Kiss X7」に「EF-S 60mm F2.8 マクロ USM」を付けて撮影した写真のみを表示するといった具合です。
属性でフィルタリングすれば、先ほどおこなったレーティングの★の数でフィルタリングもできます。組み合わせることで、「2017年4月・★1以上・EF11-24mm f/4L USM」などといった細かいフィルタリングも可能です。
今回のまとめ
レーティングもキーワードも使わずにフィルタリングすることはできます。カメラ情報やレンズ情報、フォルダに入った文字列の検索などです。
それでもレーティングとキーワードは本当に便利です。
なので、写真を読み込んだタイミングで仕分けしてしまうことを強くオススメします。あとでやろうと溜め込むと結構大変なことに。夏休みの宿題パターンですね。
レーティングだけであれば、左右キーとテンキーの数字だけでできるのでぜひやってみてください。
それではステキなカメラライフを!あめたま(@ametama_l2l)でした。